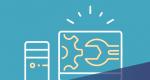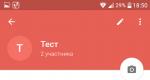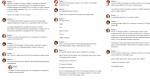Подключение наушников к ПК: пошаговые инструкции. Как подключить проводные наушники к компьютеру или ноутбуку Как в ноутбуке подключить наушники
Существует несколько способов подключения наушников с микрофоном к компьютеру. Методика зависит прежде всего от гарнитуры, которую необходимо подключить.
Выделим несколько основных способов по видам гарнитуры:
- подключение наушников с микрофоном через 3,5 jack (разъем наушников, которые подключаются к телефону);
- подключение беспроводной гарнитуры, через bluetooth (распространен для подключения в мобильных телефонах, но можно подключить и к ПК);
- подключение по USB (поддерживается практически всеми современными наушниками с микрофоном, особенно актуальны такие модели среди любителей сетевых игр).
Рассмотрим каждый из способов более подробно. На различных операционных системах подключение может несколько отличаться, но принцип остается один и тот же (в нашей статье будет рассмотрена настройка для Windows 7).
Подключение наушников с микрофоном через 3,5 jack
Это один из самых старых способов. Сами наушники выглядят практически обычно, за исключением того, что в том конце, где должны подключаться к компьютеру, они разветвляются на два разъема типа jack.
Один конец вставляется в компьютерный вход микрофона (обычно на передней или задней панели — это розовый круглый вход). Второй конец (обычно зеленого цвета) втыкается в такой же зеленый вход компьютера.
Разъемы на передней панели компьютера или ноутбука
 Разъемы на задней панели компьютера
Разъемы на задней панели компьютера
Все достаточно легко и просто, запутаться здесь весьма сложно. Чаще всего на каждом из разъемов (чтобы не перепутать) может стоять иконка, обозначающая микрофон или наушник.
Для настройки звука в Windows 7 необходимо найти Панель управления. Для этого необходимо нажать в нижнем левом углу кнопочку Пуск, а в появившемся меню через поиск отыскать Панель управления.
Далее необходимо найти в меню Звук, после чего откроется окно с настройками звуковых устройств. Оно разделено на несколько вкладок, «Воспроизведение», «Запись», «Звуки», «Связь». В данном случае нас интересуют только две вкладки: «Воспроизведение» и «Запись».
 Окно настройки динамиков
Окно настройки динамиков
Там выбрать Динамик, а затем нажать кнопку «Настроить», а после — кнопку «Проверка», чтобы удостовериться, что звук идет в наушники.
 Окно настройки и кнопка «Проверка»
Окно настройки и кнопка «Проверка»
Для проверки работоспособности микрофона необходимо в окне Звук выбрать вкладку «Запись». На ней выбрать устройство Микрофон, а затем таким же образом совершить его настройку. В данном случае, будет предложено сказать несколько фраз, которые вы должны будете услышать в наушниках.
 Окно настройки микрофона
Окно настройки микрофона
Чтобы настроить громкость микрофона, необходимо нажать на устройства Микрофон на вкладке «Запись» и нажать на кнопку «Свойства». В открывшемся окне выбрать вкладку «Уровни» и там настроить громкость звука.
 Окно Свойства и вкладка Уровни
Окно Свойства и вкладка Уровни
На этом настройку данного типа гарнитуры можно считать законченной.
Подключение беспроводной гарнитуры через bluetooth
Процесс подключения беспроводной гарнитуры может быть уже не таким простым делом, как в предыдущем случае. Для того, чтобы беспроводная гарнитура работала на стационарном компьютере, необходимо, чтобы в компьютере был установлен модуль bluetooth (специальный адаптер). Без этого важного компонента подключение данного типа наушников невозможно.
Если такой адаптер приобретен (он может быть установлен как внутри системного блока, так и иметь вид внешнего модуля), тогда следует убедиться, что установлены драйверы, необходимые для корректной работы устройства (обычно они устанавливаются автоматически).
Для этого необходимо нажать клавишу «Пуск» на клавиатуре, а затем нажать латинскую R, для открытия окна «Выполнить».
 Клавиша «Пуск» на клавиатуре
Клавиша «Пуск» на клавиатуре
 Окно Выполнить
Окно Выполнить
После этого откроется «Диспетчер устройств», в котором будут отображены все устройства, находящиеся в компьютере. Там должны появиться пункты «Радиомодули Bluetooth» и «Устройства Bluetooth».

Если вместо этих пунктов видите «Неопределенное оборудование», значит необходима установка драйверов (в этом случае вставьте в дисковод диск, который шел в комплекте с приобретенным адаптером, запустите приложение и установите драйвера).
Процесс сопряжения гарнитуры и компьютера
После установки драйверов в нижнем углу рабочего стола (трее — маленький треугольник), должна появиться иконка bluetooth.
 Иконка Bluetooth
Иконка Bluetooth
Если иконка вами обнаружена, тогда можно включать гарнитуру: нажмите кнопку включения устройства и удерживайте ее в течении примерно 10 секунд.
Затем, необходимо навести на значок bluetooth мышкой, нажать правой кнопкой и выбрать пункт «Добавить устройство». Далее компьютер начнет автоматический поиск устройств и предложит список (необходимо выбрать название вашей гарнитуры).
Затем потребуется ввести пин-код (обычно подходит четыре ноля). Если вы следовали инструкции, то подключение гарнитуры на этом должно завершится.
Подключение по USB
Это, пожалуй, одни из самых быстрых способов подключения. Приобретая наушники с микрофоном и с подключением по USB, к ним сразу же получите драйвера на диске. После установки этого драйвера наушники практически сразу будут работать, а значит настраивать ничего не придется.
Пусть такие наушники с микрофоном и являются очень быстрыми по способу подключения, но зато цена на них может быть довольно дорогой. Если вы — любитель играть в компьютерные игры, такие наушники при установке не принесут вам хлопот, а звук при игре будет всегда отличного качества. В хороших моделях есть еще и системы шумоподавления (микрофон улавливает лишь ваш голос, подавляя окружающие шумы).
Какие бы наушники вы не выбрали, очень надеемся, что данная инструкция поможет вам подключить их, и вы в полной мере ощутите радость от использования своих новых наушников с микрофоном!
Н аверняка многим из нас хотя бы раз в жизни приходилось подключать наушники либо гарнитуру к лептопу, либо персоналке. Как ни странно, иногда с этим возникает ряд трудностей, которые мне бы хотелось прояснить в этой статье. Итак, сегодня речь пойдет о том, как подключить наушники к ПК и ноутбуку – я предоставлю советы, рекомендации и подробные инструкции по подсоединению гаджетов.
Модификации разъемов для подключения
Подсоединить наушники к ПК – задача нехитрая, но время от времени могут произойти определенные сложности, в частности, при конфигурировании оснащения. По сути, во всех разновидностях компьютеров содержится саунд-карта (собственно ознакомиться с продвинутой компьютерной техникой рекомендуем здесь: ). Возможно, она интегрирована в материнскую плату, или же осуществить подключение к ней можно посредством особого разъема. Как бы то ни было, наушники вы всегда можете подсоединить или через тыловую панель, либо через фронтальную (если есть определенные гнезда для этого).
Взглянув на размещенную чуть ниже схему, вы будете в силах быстро догадаться, как подключить наушники к ПК.
Разъем для подсоединения наушников всегда окрашен в салатовый цвет, а вход для подключения микрофона – в розовый. Так как штекеры гаджетов аналогичным образом помечены соответствующими оттенками, допустить ошибку и всунуть их в конфликтующие входы довольно непросто. Переходник салатового цвета следует всунуть в салатовый разъем, а розовый – аналогичным образом в разъем такого же оттенка. В разъем розовой расцветки вы в силах вставить как стороннюю гарнитуру, так и микрофон. В результате начинается конфигурирование подсоединенного оснащения при помощи особого ПО (в Виндовс 7, а также 8 и 10 конфигурация обязана осуществляться по автоматическому принципу).

К ноутбуку аксессуары подсоединяются идентичным образом. Производитель вправе расположить разъемы на фронтальной панели корпуса либо в боковой части.

Вы также можете обнаружить, что разъемы для подключения наушников в ноутбуке чересчур плотные. Это делается ради продления периода их эксплуатации. Так что не стоит лишний раз опасаться, что штекер слишком тесно всовывается в разъем.
Подключение наушников к компьютеру осуществляется чуть более сложным образом. Стоит отметить, что как раз разъемы гарнитуры, приспособленной для персоналок, обладают маркировкой обозначенных цветов, если на гарнитуре имеется микрофон. Разъемы других составляющих цифрового приспособления никоим образом по цветовым расцветкам не отличаются. На рынке можно, к примеру, встретить гарнитуру, обладающую не 2 штекерами, а одним и сочетающую в себе дискретные контакты для звуковых каналов и микрофона. На ней четко можно различить 3 полосы, служащие для разделения контактов. Два контакта выполняют функции сервитора для подсоединения звуковых каналов, а третий – для подключения микрофона.

Новые модификации лептопов оборудованы комбинированным гнездом для подсоединения сдвоенной гарнитуры с единственным штекером.

Рядом с подобным разъемом размещается особая маркировка. Если данный разъем отсутствует, а доступны 2 дефолтных, то подобную гарнитуру вы всегда в силах подсоединить посредством особого переходника.

В силу данных обстоятельств, становится ясно, как подключить наушники к ПК от смартфона. Если на системном блоке присутствует фронтальная панель, то наушники подсоединяются по аналогичной методике: микрофон – к разъему розового оттенка, звуковые каналы – к салатовому.

Как подключить наушники с микрофоном к компьютеру?
Отныне вам известно, как подсоединить гарнитуру к ПК. Однако этих манипуляций не хватит для того, чтобы гаджет работал правильно, хотя наиболее часто это позволяет приступить к работе с ним немедленно, и все последующие настройки оказываются излишни. Тем не менее, случаются ситуации, когда подключенные девайсы не задействуются, и это требует от пользователя ряда вспомогательных действий.
1. Прежде, чем приступать к настройке звука в гарнитуре, нужно проверить их на другом гаджете (к примеру, подключить их к соответствующем разъему в телефоне или tablet’е).
2. Если наушники не работают корректно, — значит, на ПК отсутствуют соответствующие драйвера. Дабы найти их в недрах операционки, проиграйте один из звуковых или видеофайлов. Если звучание в динамиках присутствует, значит драйверы в порядке, и нужно только слегка отрегулировать их конфигурацию.
3. Если оказалось, что драйверы отсутствуют, нужно открыть панель управления компьютера и выбрать опцию «Диспетчер устройств».

4. Когда это будет выполнено, отыщите строчку «Звуковые видео и игровые устройства». Если рядом с ней находится восклицательный знак, значит пришла пора заняться обновлением драйверов. Прежде, чем устанавливать драйвер, перед вами должен находиться диск с соответствующими приложениями. Как только ПО будет установлено, звук тут же, по идее, появится. Если такого диска у вас нет, отдайте предпочтение опции для обнаружения ПО в сети, а уж после этого инсталлируем обнаруженные элементы.


6. Протестировать индикатор громкости вы в силах и посредством оснастки «Панель управления». Чтобы сделать это, зайдите в нее, отыщите пункт «Звук» и кликните на строчку «Настройка громкости».

7. Убедиться, воспроизводится ли звук на персоналке, вы вправе, проверив регуляторы громкости. Если после того, как файл будет включен, его воспроизведение окажется недоступно, то и регулятор не будет отображать пульсацию.

Как подключить наушники к ПК в Виндовс 10/8.1/8/7?
Прежде, чем приступать к настройке наушников на ПК на базе Виндовс, нужно подсоединить их к фронтальной или тыловой панели системного блока в определенные гнезда. После этого стоит заняться запуском аудиофайла. Если в наушниках файл звучит, значит подсоединение оказалось успешным. Если звук отсутствует, выполните обозначенную ниже инструкцию:
2. После этого, отметьте строчку «Устройства воспроизведения» в открывшейся оснастке.

3. В новой открывшейся формочке перед вами откроется перечень девайсов, которые доступны в вашей аппаратной конфигурации. В перечне их может оказаться от одного до целого ряда (все зависит от того, какой тип девайсов будет применяться для запуска). Стоит убедиться, что рядом с опцией «Наушники» выставлена салатовая птичка.

4. Если галочка отсутствует, стоит выбрать этот девайс, выполнить на нем правый клик мыши и выбрать в pop-up форме опцию «Использовать по умолчанию».

5. На последующей итерации стоит отметить опцию «Динамики» и кликнуть на элементе меню «Настроить», размещенном в левой нижней части экрана.
6. Далее, отметьте аудио каналы «Стерео» и кликните на пункте «Проверка». Будет запущено тестирование, в его процессе следует услышать звучание из каналов, которые вы можете видеть на дисплее. Если звук раздался, щелкаем на кнопке «Далее».

7. Когда настройка будет инициализирована, следует разместить птичку рядом со строкой «Левый и правый передние», а после этого щелкнуть на кнопках «Далее» и «Готово».

8. В перечне устройств воспроизведения рядом с пунктом «Динамики» расположен импульсный индикатор. Когда звуковой файл начинает воспроизводиться, индикатор заполняется зеленым оттенком. Если такого поведения импульсной шкалы не наблюдается, стоит поискать иное объяснение.

9. Если показатель громкости выставлен на нулевую позицию, даже если на шкале отображается пульсация, звук все равно может отсутствовать. В этом случае подкрутите ползунок громкости на более высокий уровень.

10. Тем не менее, если и показатель громкости установлен на должном уровне, и есть индикация, по которой можно судить, что воспроизведение аудио активно, а наушники все равно не включаются, то либо у вас неисправная гарнитура, либо вы подсоединили ее не к тому гнезду.
Если вам надоело возиться с проводами при прослушивании музыки, узнайте, как подключить наушники Блютуз к ноутбуку. Теперь ничто не будет сковывать ваши движения.
Что необходимо для подключения?
Лучше, если он будет встроенным: слоты USB останутся незанятыми, что особенно важно для носимых ПК. Проверьте, можно ли подключить наушники Блютуз к ноутбуку Виндовс 10, через меню «Пуск» – «Панель управления» – «Диспетчер устройств» . В открывшемся списке под фирменной бело-синей пиктограммой протокола будет виден встроенный передатчик.
Если же протокол передачи данных по «воздуху» изначально не поддерживается, остается лишь один путь, как подключить беспроводные наушники к ноутбуку через Bluetooth – приобрести отдельное устройство. Ценник на такие аппараты начинается от полутора сотен рублей, благодаря чему его покупка не составляет никакого труда.
Инструкция по настройке
Чтобы подключить беспроводные наушники к ноутбуку через Bluetooth на Виндовс 8, необходимо выполнить ряд действий:
- Установить последнюю версию софта, отвечающего за беспроводное соединение. Если речь идет о встроенном решении, необходимо обратиться на официальный сайт бренда ПК и скачать там последнюю версию драйверов.
- Внешние передатчики продаются с диском, где уже есть необходимое программное обеспечение. Вставьте его в дисковод и далее следуйте указаниям мастера установки.
- Откройте «Панель уведомлений» и запустите там Блютуз, если он еще не был активирован.
- Нажмите на кнопку питания на гарнитуре. После этого светодиод на ней должен замигать – это говорит о доступности для подключения.
- В разделе «Устройства» вкладки «Параметры Windows» нажмите на серый квадрат с изображением плюса. Запустится процедура добавления нового подключения. В появившемся списке выберите нужное устройство. Об успешном завершении процесса будет говорить надпись «Подключено» под строкой с пиктограммой гарнитуры.
Бывает, что пользователь аккуратно выполнил все вышеперечисленные шаги, но безрезультатно. Возможно, просто не настроено автоматическое воспроизведение звука через гаджет. Зайдите в меню «Звуки» через «Панель уведомлений» и перейдите во вкладку «Воспроизведение» . Там найдите нужное устройство и через контекстное меню настройте передачу данных.
При обновлении драйверов, если у вас нет в диспетчере задач раздела «Радиомодули» , заходите в сетевые адаптеры. Если увидите восклицательный знак – устройство не установлено или имеются проблемы. Обновите драйвера. Загрузите свежие с сайта производителя и установите.
Также Вы можете дополнительно ознакомиться с нашей статьей, которая расскажет Вам,
Другой кейс: ноутбук не находит наушники через Bluetooth. Убедитесь в том, что гарнитура находится во включенном состоянии и светодиод мигает. Перезагрузите гаджет, поднесите на максимально близкое расстояние к ПК (радиус действия в среднем до 10 метров). Проблема повторилась – попробуйте подключить по «воздуху» другой Блютус-аппарат (смартфон).
Если при корректных настройках не удается установить соединение и в этом случае, то:
- Проверьте, как установлен USB-адаптер. Нужно, чтобы этот аппарат плотно входил в гнездо.
- Сверьте корректность настроек.
- Нельзя исключать физическое повреждение передатчика.
Также Блютуз наушники не подключаются к ноутбуку, если нет актуальных драйверов. Скачайте современную версию программного обеспечения с официального сайта производителя устройства.
В данной статье детально описан процесс того, как настроить наушники на Windows 7 начинающему пользователю. Состоит он со следующих этапов:
- Выбор акустической системы.
- Подключение звукового устройства.
- Установка драйверов.
- Настройка программного обеспечения.
- Тестирование.
Каждый из них и будет рассмотрен в предлагаемом вашему вниманию материале.
Выбор
На первом этапе того, как настроить наушники на Windows 7, выбираем качественную акустическую систему. Сейчас существует множество устройств такого класса. Наиболее дешевые из них стоят 5 USD, а вот цена более дорогих составляет несколько сотен долларов. Для нетребовательных пользователей отлично подойдет продукция торговой марки Sven или Sony. А вот меломанам без такого бренда как Beats by dr. Dre просто не обойтись. При покупке новых наушников обращаем внимание на качество звучания, на воспроизведение низких и высоких частот. Ну и не забываем про бюджет. При этом нужно понимать, что от дешевого устройства высокого качества звучания невозможно добиться.
Подключение
На следующем этапе того, как настроить наушники на Windows 7, выполняем коммутацию. Существуют два способа подключения акустической системы к ПК: с использованием аудиоджека в 3,5 мм и с применением USB. Первый тип устройств обеспечивает лучшее качество звучания, поэтому рекомендуется приобретать именно их. Он может быть оснащен одним (только наушники) или двумя (микрофон и наушники) штырьками. В любом случае нужен только зеленый разъем, который устанавливается в гнездо (оно может быть расположено на передней панели системного блока или с тыльной его стороны) на компьютере точно такого же цвета. В некоторых случаях отсутствует цветовая маркировка. В таком случае рядом с нужным гнездом должно быть нанесено изображение акустической системы. В него и устанавливаем наушники на Windows 7в таком исполнении. Во втором случае, если используется USB, достаточно найти любой прямоугольный разъем и подключить к нему звуковое устройство.

Драйвера
Настройка наушников на Windows 7 заключается еще и в установке необходимого программного обеспечения то есть драйверов. Без них не сможет воспроизводиться звук. Для начала проверяем их наличие следующим образом:
- Заходим в «Пуск», затем - «Панель управления».
- Открываем «Диспетчер устройств» двойным кликом левой кнопки мышки.
- В открывшемся окне находим пиктограмму динамика и открываем этот пункт. Обращаем вимание на то, что напротив него и всех его компонентов не должно быть никаких значков (например, желтого треугольника с черным восклицательным знаком).
- Если ничего нет, то устанавливать драйвера не нужно - они уже проинсталлированы, поэтому можно пропустить данный этап и приступать к следующему. В противном случае нужно найти необходимое программное обеспечение, которое находится либо на компакт-диске материнской платы или звуковой карты, либо на официальном сайте производителя устройства в интернете.
- Затем устанавливаем драйверы, следуя указаниям мастера по инсталляции.
- Закрываем все окна и перезагружаем полностью наш компьютер.
- После этого проверяем отсутствие пугающих знаков в диспетчере и в группе звуковых устройств ранее изложенным способом. Если ничего не изменилось, то нужно скачать новое программное обеспечение и повторить операцию заново.

Настройка
После установки драйверов необходимо программно настроить наушники на Windows 7. Для этого выполняем такие манипуляции:
- Заходим в «Панель управления» по ранее изложенной методике.
- Выбираем пункт «Звук» и открываем его.
- В списке устройств совершаем двойной клик на пиктограмме наушников.
- В открывшемся окне переходим на вкладку «Уровни». На ней устанавливаем коэффициент усиления выходного сигнала на свое усмотрение.
- Перемещаемся на закладку «Дополнительно». Выбираем режим воспроизведения. Чем выше частота, тем лучше будет качество звучания. Аналогичная ситуация с профилем. Рекомендуется выбрать «Студийную запись» с частотой минимум 96 000 Гц.
На этом начальная программная настройка окончена. Закрываем все ранее открытые окна.
Тестирование

На заключительном этапе того, как настроить наушники на Windows 7, необходимо проверить качество их звучания. Для этого заходим в окно «Звук» по ранее приведенному алгоритму. В нем выбираем пункт «Наушники». В открывшемся окне перемещаемся на вкладку «Дополнительно». На ней необходимо найти кнопку «Проверка». Совершаем на ней однократный клик левой кнопкой манипулятора. Если все сделано правильно, то поэтапно сразу в правом, а затем и в левом динамике сначала появятся звуки, а затем прекратятся. Если этого не произошло, повторяем все заново. На этом настройка окончена.
Вместо заключения
В рамках данного материала детально описано то, как настроить наушники на Windows 7неопытному пользователю. Следуя ранее изложенным указаниям, выполнить эту операцию не составит особого труда. Так что берем смело и делаем.
Чтобы наслаждаться любимой музыкой или кинофильмом с помощью компьютера, необходимо подключить колонки либо наушники (это перво-наперво), а уж потом установить драйвера, если надо, после чего установить нужные программы и запустить файл музыки или кинофильма соответственно. Но все по порядку! Давайте сперва подключим все необходимое для воспроизведения звука, будь то наушники, гарнитура или колонки. В статье множество фото, разобраться будет несложно.
Подключайте кабель колонок в разъем для колонок и наушников, называемый также разъемом line-out/speaker-out (линейный выход), он зеленого цвета. Это уже знакомый разъём мини-джек, смотрите на фото:

Также у колонок есть кабель питания, который нужно подключить в сеть, но некоторые маломощные модели подключаются не в сеть, а к разъему USB, то есть привычной вилки у них не будет. У меня на домашнем компьютере как раз такие динамики, смотрите на фото:

Также прямо на динамике может быть вход для подключения наушников (это удобно, если надо быстро переключиться с колонок на наушники, чтобы не мешать другим людям в комнате громкой музыкой, например), а также обязательно будет включатель-выключатель и регулятор громкости, который может быть совмещен с выключателем, и представлять, например, колесико, которое при повороте уменьшает громкость и при минимальной громкости выключает динамики, что сопровождается щелчком. Так сделано на колонках, которые на фото выше.
Однако есть колонки, у которых питание и передача звука осуществляются по кабелю USB. Как правило, это портативные небольшие колонки для ноутбуков, которые Вы можете взять с собой в дорогу. То есть в данном случае надо подключить только один кабель. Вот пример такого устройства на фото:
 На компьютере также скорее всего будет разъем Line In (линейный вход) — разъем голубого цвета, к которому можно подключить устройство ввода, но не микрофон, а плеер например. В некоторых случаях этот разъем может дублировать линейный выход. На фото вы можете увидеть кабель для подключения плеера (это мой старенький второй плеер (первым был кассетник), объем памяти всего 256 мегабайт (). Сейчас он годится только для фотографий для статьи =)
На компьютере также скорее всего будет разъем Line In (линейный вход) — разъем голубого цвета, к которому можно подключить устройство ввода, но не микрофон, а плеер например. В некоторых случаях этот разъем может дублировать линейный выход. На фото вы можете увидеть кабель для подключения плеера (это мой старенький второй плеер (первым был кассетник), объем памяти всего 256 мегабайт (). Сейчас он годится только для фотографий для статьи =)

Как подключить наушники с микрофоном (гарнитуру) к компьютеру
Наушники с микрофоном, которые подключаются к компьютеру, называются гарнитура . Её очень удобно использовать, если надо общаться голосом с помощью Интернета, записывать собственный голос, играть в компьютерные игры с товарищем, чтобы переговариваться. Я в частности использую гарнитуру, чтобы записывать видеоуроки. Вот несколько из них:
А вот так выглядит гарнитура, смотрите на фото:

Слева на ободке вы можете видеть микрофон в сложенном состоянии, на проводе видно утолщение: там регулятор громкости наушников и зажим для закрепления на одежде.
Если вам нужно подключится гарнитуру к компьютеру, то тут тоже проблем не должно возникнуть, так как гарнитура имеет 2 кабеля: один как для колонок, для воспроизведения звука, а другой для микрофона (с подключением микрофона уже разбирались ). Их нужно подключить к соответствующим разъемам, рассмотренным выше. Смотрите как они выглядят:

Как видите, на разъемах есть пиктограммы, чтобы было проще разобраться.
Также гарнитура, как и другие вышеперечисленные аудиоустройства, может быть оснащена разъемом USB, что сводит её подключение к поиску USB-разъема на Вашем компьютере и подключения к нему аудиоустройства.
На современных компьютерах обычно разъемы для микрофона и динамиков дублируются на передней панели системного блока, что очень удобно, если Вам нужно подключить гарнитуру — не приходится лезть за системный блок. На гарнитуре провода будут помечены соответствующим образом, то есть красный (розовый) подключаем в микрофонный вход (такого же цвета или помечен пиктограммой), а зеленый соответственно в линейный вход, в который подключаются и динамики.

У меня на старом компьютере, к примеру, чтобы работали передние разъемы нужно было подключить сзади выводы, там висели проводки, причем один из них не совпадал по цвету, но методом исключения было несложно догадаться, куда его подключить. Это было неудобно и приходилось делать вот так:

На моем новом компьютере не нужно ничего переключать и разъемы есть и спереди и сзади. Сзади постоянно подключены колонки, а спереди подключается ганитура, если нужно пообщаться черезе Интернет. По сути эти проводки — просто удлинитель. Его можно, кстати, приобрести, если у Вас входы для микрофона и колонок только сзади, тогда можно его подключить к заднему разъему, закрепить где-то поближе и подоступнее, потому как пробираться к задней стенке системного блока неудобно. Вот так выглядит удлинитель:

Стоит удлинитель примерно от 4 до 20$. Стоимость зависит зависит от производителя конечно и от длины, которая может варьироваться ориентировочно в пределах 1м — 10 м (можно найти и больше). Называется правильно «удлинитель jack-jack», а в зависимости от вида разъема может быть подписан как:
— удлинитель MiniJack-MiniJack либо могуть быть пометки навроде удлинитель MiniJack-MiniJack 3.5 мм, либо вы можете встретить и такую пометку, пример обозначени в одном из магазинов:
Кабель-удлинитель для наушников SPARKS SN1033, Jack 3.5 (m) - Jack 3.5 (f) , 3м — в общем-то это мини-джек, об этом нам говорит диаметр 3.5 миллиметров (), а в скобочках — это обозначения (m) male — разъем-«папа» и (f) female — разъем-«мама». Именно такой удлинитель пригодится вам, если не хватает длины кабеля наушников, гарнитуры, колонок. Можно искать в интернете или спрашивать в магазине и как просто «удлинитель для наушников» — вам помогут.
— удлинитель Jack-Jack — может пригодиться для некоторых видов наушников, пример названия:
Удлинитель для наушников, кабель прямой, 1/4″ TRS Jack (папа) — 1/4″ TRS Jack (мама)
указан тип разъема (1/4 дюйма — Джек) и вид удлинителя: «папа»-«мама»
если нужно подключать гитару, тогда нужен кабель «папа»-«папа»
Также, чтобы провода не мешали и не переломались при сгибе и служили долго, есть переходники уголком, которые незаменимы, если задняя стенка системного блока стоит достаточно близко к стене и провод перегибается (хотя системный блок не должен стоять близко к стенке, чтобы не затруднялся воздухообмен). Кстати такой переходник может упростить подключение к задней панели системного блока, так как его не придется отодвигать, а можно подключить сбоку. На фото как раз такой переходничок:

Честно говоря, в продаже встречал их всего пару раз, хотя в некоторых случаях — вещь определенно полезная.
Как подключить колонки и микрофон к ноутбуку
На ноутбуках обычно всего два разъема: для подключения динамиков и подключения колонок. Чаще всего спереди или сбоку, цветом могут быть не помечены, но тогда обязательно будут помечены пиктограммой, путать Вас нарочно никто не будет (чаще всего используются именно пиктограммы). Смотрите на фото: нужные разъемы обозначены пиктограммами:

А если Вы обладатель портативных колонок, подключаемых к USB, то Вам нужно искать именно этот разъем. На фото, приведенном выше, он как раз левее разъема для микрофона.
Что делать, если у меня в ноутбуке только один разъем для подключения гарнитуры/наушников/микрофона?
Такой вопрос все чаще можно встретить на форумах и в комментариях. Да, действительно, во многих современных ноутбуках, нетбуках и ультрабуках есть только один гарнитурный комбинированный аудио-разъем, вместо привычных двух. Вот, например, в современном ультрабуке ThinkPad X1 Carbon Ultrabook только один разъем:

Что делать? Разбираемся!
Первый совет: внимательно прочтите инструкцию, чтобы не испортить порт! Возможно, вам нельзя подключать в разъем микрофон, но можно подключать гарнитуру либо просто наушники. Встречаются модели, в которых можно подключить либо наушники либо микрофон, но вам обязательно нужно прочитать в инструкции, что можно подключать, а что нет! Вот пример: на картинке страница инструкции для Lenovo S100. В ней сказано, что можно подключать гарнитуру, можно подключать наушники, но нельзя подключать обычный микрофон!

Итак, вам нужно работать с гарнитурой, что делать? Решение зависит от того, какая у вас гарнитура.
1) Если у вас USB-гарнитура , то все просто: подключайте её к разъему USB.
2) Если у вас обычная гарнитура , как описывалось в статье выше, то вам нужен переходник с 4-контактного 3.5 mm Jack на наушники и микрофон, в котором будет специальный четырехконтактный разъем («гарнитурный»), предназначенный для комбинированного устройства-гарнитуры, например переходник Gembird CCA-417. 4-хконтактный разъем будет иметь 3 полоски:

3) Вы можете просто купить специальную гарнитуру с комбо
, для этого вбейте на Яндекс.Маркете или в поиске «гарнитура mini jack 3.5 mm combo
» выбор достаточно большой с ценами от 10$ до 100$ и более Также вы можете приобрести «родную» гарнитуру от производителя вашего ноутбука/нетбука. Вот, например, гарнитура для Lenovo ThinkPad. К ней прилагается переходник для ноутбука с двумя разъемами (обратный тому, что мы рассматривали в п. 2) и чехол. На официальном сайте Lenovo такая гарнитура стоит около 20 долларов.
Также вы можете приобрести «родную» гарнитуру от производителя вашего ноутбука/нетбука. Вот, например, гарнитура для Lenovo ThinkPad. К ней прилагается переходник для ноутбука с двумя разъемами (обратный тому, что мы рассматривали в п. 2) и чехол. На официальном сайте Lenovo такая гарнитура стоит около 20 долларов.

Во всех случаях кроме подключения устройства необходимо выполнить также следующие действия:
- установить драйвер для звуковой карты, если это необходимо
- настроить (имеется в виду настройка в самой Windows) — если у кого-то возникают проблемы именно с этим пунктом (не работает микрофон или колонки после подключения), то пишите в комментариях, какое устройство, какой компьютер и операционная система
Помогите нам ее улучшить!
Отправить ответ
Спасибо за обратную связь!