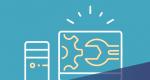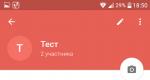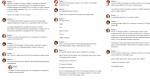Копирование ключевого контейнера крипто про. Инструкция: как пользоваться электронной подписью (ЭЦП) с флешки Копия эцп с флешки на флешку
Для того, что бы перенести контейнер закрытого ключа (ключ
) и сертификат пользователя (сетрификат
) понадобится:
- ключевая дискета с ключем и сетрификатом
- компьютер с флоппи-дисководом (компьютер 1
)
- компьютер без флоппи-дисковода (компьютер 2
), с которого будет отправляться налоговая отчетность
- обычный флеш-накопитель (флешка
)
- дистрибутив КриптоПро любой версии и считыватель Реестр
для него
Первый этап: подготовка компьютера и копирование ключа
Установите дистрибутив КриптоПро на компьютер 1
Запустите оснастку КриптоПро CSP
из Панели управления
.
Вставьте в компьютер 1
флешку.
В новом окне нажмите кнопку "Добавить..."


Отметьте Дисковод?: , как показано на рисунках.
Нажмите "Далее >", "Готово" и "Ок".
Теперь вставьте ключевую дискету.
Перейдите к вкладке "Сервис", нажмите на кнопку "Скопировать контейнер".
В новом окне нажмите кнопку "Обзор" и укажите "Дисковод А:" в качестве ключевого контейнера, который
будет скопирован.


Теперь укажите имя нового ключевого контейнера и нажмите "Готово", после чего программа попросит указать устройство для записи ключа. В данному случая это наша флешка (Дисковод?). Выберите его и нажмите "Ок", при запросе пароля еще раз нажмите "Ок".

После этого с дискеты необходимо скопировать файл сертификата (файл с расширением *.cer) на флешку через проводник или любым другим способом.
Второй этап: подготовка компьютера 2 и установка ключа
Установите дистрибутив КриптоПро на компьютер 2 (пропустите этот пункт, если Крипто-Про уже установлен на нем).
Запустите оснастку КриптоПро CSP
из Панели управления
.
Вставьте в компьютер 2
флешку.
Перейдите на вкладку "Оборудование", нажмите кнопку "Настроить считыватели".
В новом окне нажмите кнопку "Добавить...", теперь "Далее >", отметьте Дисковод?: , как показано на рисунках.


Буква диска должна соотвествовать букве, присвоенной флешке операционной системой.
Нажмите "Далее >", "Готово" и "Ок".
Теперь добавьте считыватель Реестр аналогичным способом и через вкладку "Сервис" скопируйте контейнер закрытого ключа с Дисковода?: в считыватель Реестр (в качестве источника при копировании укажите Дисковод?:, в качестве получателя: Реестр).
Скопируйте с флешки на компьютер 2 сертификат.
В КриптоПро CSP на вкладке "Сервис" нажмите кнопку "Установить личный сертификат", следуйте указаниям мастера установки. При выборе ключевого контейнера укажите Реестр .
Подключитесь к сети Интернет и попробуйте воспользоваться системой Контур-Экстерн .
Если система Контур-Экстерн устанавливается на компьютер впервые, обязательно загрузите и запустите
Практически в каждой организации есть какой либо электронный ключ. Они широко распространены и без них уже практически не возможно вести какую либо деятельность. Они нужны для подписания документов сдачи отчетности и для многих других вещей. По этому тем кто обслуживает ИТ сферу в организации нужно знать что это такое. Например сегодня поговорим о том как скопировать сертификат из реестра и перенести его на другой компьютер.
Как скопировать сертификат из реестра на флешку
Давайте представим вы пришли в организации и вам нужно настроить доступ к какому либо порталу новому сотруднику. Электронного ключа у вас нет и где его взять вы не знаете. В этом случае проще всего скопировать его с компьютера на котором он установлен. Для этого берем чистую флешку запускаем Крипто Про. Пуск — Все программы — Крипто Про — Сертификаты. Вообще лучше хранить копии ключей на отдельной флешки у себя в шкафу.

В открывшемся окне переходим на вкладку Состав и снизу кликаем Копировать в файл.

Откроется мастер экспорта сертификатов на первой вкладке кликаем далее. Нужно указать копировать закрытый ключ или нет. Нам он пока не нужен по этому оставляем все как есть.

Теперь отмечаем необходимый формат сертификата в большинстве случаев тут нужно оставлять все по умолчанию.

Как скопировать закрытый ключ из реестра
Для некоторых сертификатов нужен закрытый ключ. Его также можно скопировать из реестра на флешку. Делается это также просто запускаем Крипто Про. Переходим на вкладку сервис и выбираем пункт Скопировать.


Вводим новое имя и жмем Готово.

В открывшемся окне выбираем флешку.
Если для работы используется дискета или flash-накопитель, копирование можно выполнить средствами Windows (этот способ подходит для версий КриптоПро CSP не ниже 3.0). Папку с закрытым ключом (и файл сертификата - открытый ключ, если он есть) необходимо поместить в корень дискеты (flash-накопителя). Название папки при копировании рекомендуется не изменять. Папка с закрытым ключом должна содержать 6 файлов с расширением.key.
Пример закрытого ключа - папки с шестью файлами, и открытого ключа - файла с расширением.cer.

Закрытый ключ Открытый ключ
Как правило, в закрытом ключе присутствует открытый ключ (файл header.key в этом случае будет весить больше 1 Кб). В этом случае копирование открытого ключа выполнять не обязательно.
Копирование контейнера также можно выполнить с помощью КриптоПро CSP. Для этого необходимо выполнить следующие шаги:
1. Выбрать Пуск / Панель Управления / КриптоПро CSP .
2. Перейти на вкладку Сервис и кликнуть по кнопке Скопировать контейнер (см. рис. 1).

Рис. 1. Окно «Свойства КриптоПро CSP»
3. В окне Копирование контейнера закрытого ключа нажать на кнопку Обзор (см. рис. 2).

Рис. 2. Копирование контейнера закрытого ключа
4. Выбрать контейнер из списка, кликнуть по кнопке Ок , затем Далее (см. рис. 3).

Рис. 3. Выбор контейнера
Если копирование производится с рутокена, то появится окно ввода пин-кода, в котором следует указать стандартный pin-код - 12345678 .

Рис. 4. Имя ключевого контейнера
6. В окне Вставьте чистый ключевой носитель необходимо выбрать носитель, на который будет помещен новый контейнер (см. рис. 5).

Рис. 5. Выбор чистого ключевого носителя
7. На новый контейнер будет предложено установить пароль. Установка пароля не является обязательной, можно оставить поле пустым и нажать на кнопку Ок (см. рис. 6).

Рис. 6. Установка пароля на контейнер
Если копирование выполняется на смарт-карту ruToken , сообщение будет звучать иначе (см. рис. 7). Следует указать стандартный pin-код - 12345678 .

Рис. 7. Pin-код для контейнера
Обращаем ваше внимание: в случае утери пароля/pin-кода использование контейнера станет невозможным.
8. После выполнения копирования система вернется на вкладку Сервис в окне КриптоПро CSP . Копирование завершено. Если планируется использовать для работы в системе «Контур.Экстерн» новый ключевой контейнер, необходимо установить личный сертификат (см.
Копирование контейнера закрытого ключа - обязательное действие при переустановке СБиС на другой компьютер. Вы также можете скопировать сертификат, если хотите создать запасной ключ электронной подписи.
Копирование контейнера закрытого ключа на флешку, дискету или токен - достаточно сложный процесс, во избежание ошибок важно четко следовать нашей инструкции .
КриптоПро: копирование сертификата
Шаг 1. Открытие программы КриптоПро
Чтобы открыть программу проделайте следующий путь:
Нажмите меню Пуск
, затем перейдите вПрограммы
⇒ КриптоПро
⇒ КриптоПро CSP
и включите вкладку Сервис
.
В открытом окне Сервис нажмите кнопку Скопировать контейнер .
Рис. 1.
Шаг 2. Копирование контейнера закрытого ключа
После нажатия кнопки Скопировать контейнер , система отобразит окно Копирование контейнера закрытого ключа.

Рис. 2
В открытом окне необходимо заполнить поле Имя ключевого контейнера
.
Шаг 3. Ввод ключевого контейнера
Существует 3 способа, как заполнить поле Имя ключевого контейнера:
Ручной ввод
Выбрать из списка посредством нажатия кнопки Обзор
Поиск по сертификату ЭЦП

Кроме заполнения поля Имя ключевого контейнера, необходимо заполнить оставшиеся опции поиска :
- - переключатель устанавливается в положение Пользователь или Компьютер, в зависимости от того, в каком хранилище расположен контейнер;
- Выберите CSP для поиска ключевых контейнеров - необходимый криптопровайдер (CSP) выбирается из предлагаемого списка.

После того, как все поля заполнены, нажмите кнопку Далее .
Если на доступ к закрытому ключу установлен пароль, то система попросит ввести его. Введите пароль и нажмите кнопку ОК .
Шаг 4. Ввод нового ключевого контейнера
Система вновь отобразит окно Копирование контейнера закрытого ключа , в котором необходимо ввести имя нового ключевого контейнера и установить переключатель Введенное имя задает ключевой контейнер в положение Пользователь или Компьютер, в зависимости от того, в каком хранилище требуется разместить скопированный контейнер.
После ввода нажмите кнопку Готово .
Шаг 5. Выбор носителя для скопированного контейнера
На Вашем экране появится окно, в котором необходимо выбрать носитель для скопированного контейнера.
Вставьте носитель (токен, флешка, дискета) в считыватель и нажмите кнопку ОК
.
Шаг 6. Установка пароля
Система отобразит окно установки пароля на доступ к закрытому ключу.
Введите пароль, подтвердите его, при необходимости установите флажок Запомнить пароль.
Если данный флажок будет установлен, то пароль сохранится в специальном хранилище на локальном компьютере, и при обращении к закрытому ключу пароль будет автоматически считываться из этого хранилища, а не вводиться пользователем.

После ввода необходимых данных нажмите кнопку ОК . Средство криптозащиты информации «КриптоПро CSP» скопирует контейнер закрытого ключа.
Если у Вас остались вопросы, Вы можете заказать консультацию специалиста.
Копирование средствами Windows
Если для работы используется дискета или flash-накопитель, скопировать контейнер с сертификатом можно средствами Windows (этот способ подходит для версий КриптоПро CSP не ниже 3.0). Папку с закрытым ключом (и, если есть, файл сертификата — открытый ключ) поместите в корень дискеты / flash-накопителя (если поместить не в корень, то работа с сертификатом будет невозможна). Название папки при копировании рекомендуется не изменять.
В папке с закрытым ключом должно быть 6 файлов с расширением.key. Как правило, в закрытом ключе присутствует открытый ключ (файл header.key в этом случае будет весить больше 1 Кб). В этом случае копировать открытый ключ необязательно. Пример закрытого ключа — папки с шестью файлами и открытого ключа — файла с расширением.cer.

Закрытый ключ Открытый ключ
Копирование на профиле Диагностики
1. Зайдите на профиль Диагностики «Копирования» по ссылке .
2. Вставьте носитель, на который необходимо скопировать сертификат.
3. На нужном сертификате нажмите на кнопку «Скопировать».

Если на контейнер был задан пароль — появится сообщение «Введите пароль для устройства с которого будет скопирован сертификат».

4. Выберите носитель, куда необходимо скопировать сертификат и нажмите «Далее».

5. Задайте имя новому контейнеру и нажмите на кнопку «Далее».

6. Должно появиться сообщение об успешном копировании сертификата.

Массовое копирование
- Скачайте и запустите утилиту . Дождитесь загрузки всего списка контейнеров/сертификатов и отметьте нужные галочками.
- Выберите меню « Массовые действия» и нажмите на кнопку « Копирование контейнеров».

3. Выберите носитель для хранения копии контейнера и нажмите « ОК» . При копировании в реестр можно поставить галочку на пункте «Копировать к ключевой контейнер компьютера», тогда после копирования контейнер будет доступен всем пользователям данного компьютера.

4. После копирования нажмите внизу слева кнопку «
Обновить».
Если хотите работать со скопированными контейнерами — необходимо .
Копирование с помощью КриптоПро CSP
Выберите «Пуск» > «Панель управления» > «КриптоПро CSP». Перейдите на вкладку « Сервис» и кликните по кнопке « Скопировать».

В окне « Копирование контейнера закрытого ключа» нажмите на кнопку « Обзор» .

Выберите контейнер, который необходимо скопировать, и кликните по кнопке «Ок», затем «Далее». Если вы копируете с рутокена, то появится окно ввода, в котором следует указать pin-код. Если вы не меняли pin-код на носителе, стандартный pin-код — 12345678.

Придумайте и укажите вручную имя для нового контейнера. В названии контейнера допускается русская раскладка и пробелы. Затем кликните« Готово» .

В окне « Вставьте чистый ключевой носитель» выберите носитель, на который будет помещен новый контейнер.

На новый контейнер будет предложено установить пароль. Рекомендуем установить такой пароль, чтобы вам было легко его запомнить, но посторонние не могли его угадать или подобрать. Если вы не хотите устанавливать пароль, можно оставить поле пустым и нажать «ОК».
Не храните пароль/pin-код в местах, к которым имеют доступ посторонние. В случае утери пароля/pin-кода использование контейнера станет невозможным.

Если вы копируете контейнер на смарт-карту ruToken, сообщение будет звучать иначе. В окне ввода укажите pin-код. Если вы не меняли pin-код на носителе, стандартный pin-код — 12345678.

После копирования система вернется на вкладку « Сервис» КриптоПро CSP. Копирование завершено. Если вы планируете использовать для работы в Экстерне новый ключевой контейнер, .