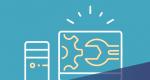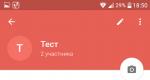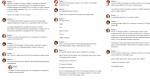Для чего нужно безопасное извлечение устройства? Как безопасно извлечь флешку из компьютера Безопасное извлечение флешки из компьютера.
До сих пор актуален вопрос: нужно ли использовать опцию безопасного извлечения устройства перед тем, как вынуть флешку из компьютера. Чтобы узнать, что об этом думает сама операционная система, можно прогуляться в Панель управления -> Оборудование и звук -> Диспетчер устройств.
Здесь находим вкладку «Дисковые устройства», разворачиваем её и делаем правый клик по нашей дорогой флешке (естественно, флеш-карта в этот момент должна быть подключена). Из появившегося меню выбираем пункт «Свойства».

В появившемся окне выбираем вкладку «Политика». Здесь представлена варианты работы с флешкой при её отключении.

Как видно из скриншота, в Windows предусмотрены 2 политики удаления: по умолчанию включен режим быстрого удаления, который подразумевает извлечение устройства в любой момент времени без необходимости использования опции безопасного удаления. Второй режим использует кэширование данных перед записью, что увеличивает производительность, то есть в данном случае скорость записи на устройство, но требует обязательного использования безопасного извлечения.
Выходит, что если не менять политику извлечения, то можно вынимать флешки без дополнительных манипуляций. На самом деле - нет. Дело в том, что флеш-карта может работать в разных режимах. К примеру, вы просто копируете какие-либо файлы с компьютера на съёмный носитель. В этом случае обращение к флешке прекратится после завершения копирования, но бывают и ситуации, когда вы работаете непосредственно с флеш-карты. Можно запустить программу со съёмного носителя, и здесь возможен вариант, что программа с некоторой периодичностью записывает какие-либо данные на носитель. Может быть и так, что некоторые программы, установленные на компьютере, периодически записывают данные на флешку. Проще всего определить это на флешках со световым индикатором записи и чтения данных. Бывает, что он мигает и в моменты, когда, казалось бы, вы ничего не делаете со съёмным носителем.

В любом случае, независимо от используемой политики рекомендуется извлекать флешку безопасно. Это позволит избежать повреждения данных. К тому же, сам процесс извлечения осуществляется буквально в 2 клика и не занимает много времени.

Данный совет применим как к Windows, так и к другим операционным системам.
Сегодня флешки прочно вошли в нашу жизнь. Такие маленькие устройства, которые занимают мало места, и их можно брать с собой повсюду, таская с собой горы нужной информации. Но используя флешки нужно правильно с ними работать, и один из вопросов который нужно решить, это безопасное извлечение флешки из компьютера.
Не правильно извлекая флешку из компьютера, мы можем не только потерять важные данные, но и вовсе сломать флешку. Под неправильным извлечением я имею в виду просто выдергивание её из порта. Из-за таких действий она может начать читаться с ошибками, могут пропасть данные или она может просто сломаться.
Чтобы избежать таких проблем, давайте я вам расскажу, как безопасно извлечь флешку из компьютера. Каждый раз, перед тем как вытащить флешку из USB-порта на системном блоке, нужно сначала изъять её в самой системе.
Как безопасно извлечь флешку?
Заходим в «Мой компьютер ».
И ищем здесь нашу флешку. Обычно она отображается в самом низу, после всех жестких дисков и дисководов. После того как флешка найдена, кликните по ней правой кнопкой мыши и в открывшемся меню выберите пункт «Извлечь ».

Флешка безопасно извлечена, осталось аккуратно вытащить её из USB-порта.
Также извлечь флешку можно не заходя в «Мой компьютер». В области уведомлений, это там где расположены часы, есть специальный значок в виде флешки с галочкой.

Заметьте, этот значок появляется только тогда, когда у нас вставлена в компьютер хотя бы одна флешка, иначе он отсутствует. А возможно рядом с часами вообще отсутствует этот значок, если даже флешка вставлена. Может, он скрыт, для отображения нужно нажать по стрелке.

Кликнув по этому значку, мы можем извлечь любую флешку, выбрав в открывшемся списке её название.

Спустя пару секунд, после извлечения флешки, появится подсказка, что теперь можно вытащить флешку из USB-порта, без риска потерять данные и других последствий.

Сейчас были описаны способы извлечения флешки стандартными средствами Windows. Еще можно воспользоваться отдельно установленными программами. Я знаю одну такую, она называется USB Safely Remove . Когда мы её установим, у нас в области уведомлений появится зеленая стрелка, кликнув по которой отобразятся все устройства которые подключены через USB и могут быть извлечены.

Также здесь есть еще одна кнопка «Скрытые устройства ».

Если мы нажмем по ней, то откроется окно где можно увидеть те устройства, которые тоже подключены через USB но они не отображаются ни в области уведомлений, ни в меню «Мой компьютер». В моем случае это мышка, веб-камера и внешняя сетевая карта.

Думаю, вопрос по безопасному извлечению флешек решен. Три способа, последний с программой я начал использовать совсем недавно, и он очень мне понравился.
Не забывайте безопасно извлекать флешки, это важно для их нормальной работы.
Независимо от операционной системы, при извлечении флешки всегда рекомендуется перед тем как физически вытянуть устройство из компьютера, отключить его от системы программно.Действительно ли это так важно и нужно?
В этой статье мы попытаемся разобраться зачем нужно безопасное извлечение флешки и действительно ли оно так необходимо. Хотя статья ориентированна более на Linux, но эта задача общая для всех операционных систем, поэтому она будет полезна также пользователям MacOS и Windows.
Если я вас попрошу извлечь флешку из компьютера во время того как на нее пишутся данные, то, скорее всего, вы откажетесь это делать. Вы знаете, что сейчас данные записываются на диск и если его отключить, то со стопроцентной вероятностью данные на флешке будут повреждены, и точно не будут записаны.
Но тем не менее, даже если ваша флешка не находится в активном состоянии, ее непредвиденное извлечение может привести к повреждению данных. Это происходит из-за кэширования, которое используется во всех операционных системах. При копировании информация не записывается сразу на диск USB вместо этого для ускорения работы устройства ее часть хранится в оперативной памяти и записывается тогда, когда система будет более свободна или когда вы захотите извлечь флешку.
Система не всегда переносит данные сразу на диск, поэтому если вы неожиданно для системы вытянете флешку из разъема, возможно, не все данные будут правильно записаны. Вероятность такого исхода ниже, чем при активной работе флешки, но она есть.
Почему Linux, MacOS и Windows ведут себя по-разному?
Операционные системы ведут себя почти одинаково при работе с любым диском. Это относится не только к флешкам, но и встроенным в корпус жестким дискам. Данные, которые нужно записать сначала попадают в память и находятся там кое-какое время. Также прочитанные данные кэшируются в оперативной памяти, на случай если они еще раз будут нужны.
Благодаря этому система работает быстрее. Ведь в один момент времени с жестким диском или флешкой может выполняться только одна операция записи или чтения, и возможно, в данный момент у системы есть более важные задачи, чем записать ваш файл.
Безопасное извлечение флешки Linux и MacOS даже больше нужно, чем в Windows при настройках по умолчанию. Почему так? Операционная система Windows не использует кэширование для дисков, которые считает съемными. Такое поведение системы по умолчанию, но его можно изменить в сторону лучшей производительности. Для этого откройте Диспетчер устройств> Дисковые устройства> Название диска> Свойства> Политики:
С другой стороны, Linux и Mac используют кэширование для всех дисков по умолчанию, в том числе и съемных. Точно так же себя будет вести Windows если вы выберите вариант Лучшая производительность . Linux дает вам полный контроль над управлением дисками, в том числе вы можете указать нужно ли кэшировать данные. Для этого достаточно создать запись для монтирования флешки в /etc/fstab и добавить опцию монтирования sync . Например:
/dev/sdb1 /run/media/flash users,noatime,sync 0 0
Если вы используете опцию монтирования sync, то все данные, которые будут отправляться на диск будут сразу же записаны. Но обратите внимание, что опция sync не отменяет безопасное извлечение usb устройства. Правильное размонтирование гарантирует, что больше никакое приложение не работает с флешкой и там нет не сохраненных данных.
Если устройство не размонтировано, а файл открыт в какой-либо программе, то неожиданное извлечение может привести к повреждению на уровне файловой системы. Возможно, там остались незавершенные операции перед тем как файл будет закрыт.
Кроме того, опция sync плохо сказывается на сроке службы флешки. Ядро выполняет запись в пакетном режиме, в каждый сектор как только это потребуется. Для дешевых флешек, которые не перераспределяют сервера современная журналируемая файловая система может стать последней и очень быстро убить устройство.
Для файловых систем FAT можно использовать опцию монтирования flush. Она записывает данные как только диск становится неактивным. Это немного улучшает ситуацию.
Всегда используйте безопасное извлечение
Если вы извлечете флешку и перед этим ее не размонтируете, с самой флешкой вряд-ли что случится, она точно не сгорит. Но если в это время что-то записывало на нее данные, то они будут утеряны. Поэтому лучше взять за правило всегда размонтировать флешку linux перед тем, как ее вынуть из компьютера, причем это справедливо не только для Linux, но и Windows.
Тем более, что выполняется все это в пару кликов мышкой. В Ubuntu это можно сделать с помощью проводника. В KDE есть специальный виджет на панели задач, который позволяет безопасно извлечь флешку:

Если вы хотите выполнить это действие через терминал, то все делается тоже ненамного сложнее:
sudo umount /dev/sdb1
Здесь sdb1 - имя устройства флешки в вашей системе. После этого флешка будет подготовлена к извлечению. В Windows это нужно делать обязательно, потому что в отличие от Linux, эта система может сама, без вашего ведома начать выполнять какие-либо действия с флешкой, например создать папку System Volume Information с метафайлами.
Флешки сегодня являются неотъемлемой частью жизни человека, который хотя бы иногда контактирует с компьютерами. Они позволяют компактно переносить с собой огромное количество важных данных и получать к ним доступ с любого компьютера. Но повреждение флешки грозит потерей если не данных, то денег уж точно! Как же продлить жизнь своему накопителю? Помимо обычного бережного обращения с самим накопителем, немаловажно безопасно извлекать флеш-карту из компьютера при завершении работы с ней. Сейчас попробуем объяснить, как сделать это правильно.
Большинство людей недооценивают важность безопасного извлечения флеш-накопителей. Считается, что это лишь пустая трата времени. Мнение об этой процедуре меняется на диаметрально противоположное, когда человек не может открыть важный документ, потому что он повредился после вынимания флешки не безопасным способом. Это и есть причина, по которой флешку крайне рекомендуется извлекать безопасно – это сохранит ваши данные в целости и сохранности.
Постараюсь описать несколько главных и самых практичных способов безопасного отключения флешки. Если нет значка, то поможет первый способ.
Чтобы безопасно извлечь флешку из компьютера нужно сделать всего несколько незамысловатых шагов:
1) Зайти в папку «Мой Компьютер»;
2) Найти среди съемных дисков ваше устройство;
3) Нажать на неё правой кнопкой мыши и найти во всплывающем меню пункт «Извлечь»;
4) Безопасное отключение завершено. Осталось лишь аккуратно вытащить её из USB-разъема.
Есть и второй способ безопасного извлечения. Для него вам не понадобится даже заходить в «Мой Компьютер».
Когда ваша флешка подключена к компьютеру, в правом нижнем углу вы можете заметить значок накопителя с галочкой. Если же флешка подключена, а значок вы не наблюдаете, то стоить поискать его в скрытом меню, которое доступно при нажатии на белый треугольник слева от показываемых значков.
Далее вам нужно нажать на этот самый пресловутый значок накопителя. Вы увидите меню, в котором будут отображены все съемные диски, которые сейчас подключены к вашему персональному компьютеру.
Просто найдите флешку, которую вы желаете отключить и нажмите на кнопку «Извлечь». Через несколько секунд появится всплывающее окно, уведомляющее вас о том, что работа с флеш-картой завершена и теперь вы можете ее извлечь из вашего компьютера.
Эти два способа являются стандартными для ОС Windows и не требует установки сторонних программ. При желании вы можете установить специальный софт, который предназначен для работы с флеш-накопителями. В таких программах обязательно будет присутствовать функция безопасного отключения вашей флешки. Примером такой программы может служить USB Safely Remove, которая позволяет не только быстро и удобно заканчивать работу со съемными дисками, но и смотреть список скрытых устройств, которые подключены к вашему ПК через USB – мышь, клавиатура, микрофоны и так далее.
Надеюсь, что теперь вам стало понятно не только, как извлекать флешку из компьютера, но и зачем это обязательно делать безопасным способом. Спасибо за внимание.
Часто ли Вы задумываетесь о правильной эксплуатации флешки? Ведь кроме таких правил, как «не ронять», «защищать от влаги и механических повреждений», существует и еще одно важное правило. Звучит оно следующим образом: необходимо безопасно извлекать накопитель из разъема компьютера.
Есть пользователи, которые считают лишним делать манипуляции мышкой для безопасного изъятия флеш-устройства. Вот только, если неправильно извлечь съемный носитель из компьютера, можно не только потерять все данные, но и сломать его.
Для того, чтобы правильно изъять USB-накопитель из компьютера, можно воспользоваться несколькими способами.
Способ 1: USB Safely Remove
Этот способ подойдет тем пользователям, которые постоянно работают с флеш-накопителями.
С помощью этой программы можно быстро, удобно и безопасно извлекать такие устройства.


Способ 2: Через «Этот компьютер»

Способ 3: Через область уведомлений
Этот способ предполагает такие действия:


Ваши данные остались целыми и это самое главное!
Возможные проблемы
Выше мы упомянули, что даже при такой, казалось бы, простой процедуре могут возникнуть некоторые проблемы. Люди на форумах достаточно часто пишут о самых разных неполадках. Вот лишь некоторые из них и способы решения таковых:

Если не придерживаться этих простых правил эксплуатации, то наступает момент, когда при очередном открытии флешки на ней пропадают файлы и папки. Особенно часто такое случается у съемных носителей информации с файловой системой NTFS. Дело в том, что операционная система создает под такие диски специальное место для хранения копируемых файлов. Поэтому информация на накопитель попадает не сразу. И при неправильном изъятии этого устройства есть вероятность сбоя.
Поэтому, если Вы не хотите терять свои данные, то не забывайте о безопасном извлечении Вашего USB-накопителя. Лишняя пара секунд для правильного закрытия работы с флешкой дает Вам уверенность в надежности сохранения информации.